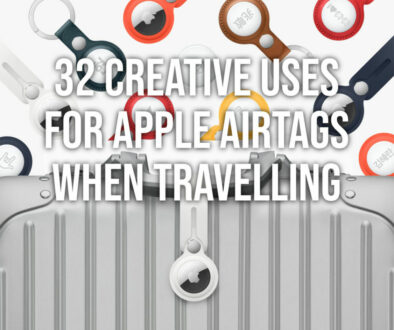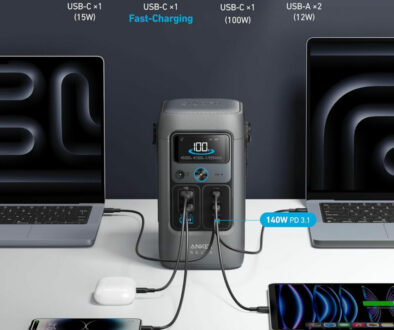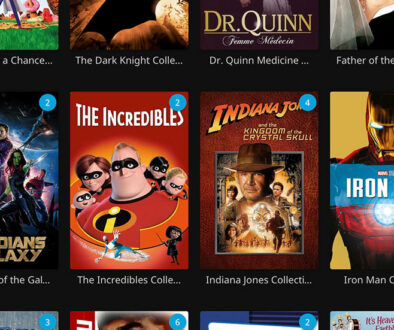Lost your mouse? Here’s how to enable Bluetooth, reconnect mouse & restart your Mac with just the keyboard
Lost your Bluetooth mouse and keyboard on your Mac or your mouse has become unresponsive? Connect your USB to lightning cable as if to charge your keyboard to the Mac and use these keyboard shortcuts to re-enable Bluetooth or restart your Mac.
You’ve Lost Your Mouse on the Mac Desktop
Accidentally disabled Bluetooth and lost both your keyboard and mouse on your Mac? Or, if like me, you take a short break just to come back to your Mac desktop waking up without a mouse or keyboard. Start by connecting your keyboard using the USB to lightning cable. This will let you use the keyboard as a wired keyboard in the event that Bluetooth stopped working or disabled. You can then try to reconnect your Bluetooth mouse or Apple Magic Mouse by re-enabling Bluetooth and connecting the mouse. If that doesn’t work then it is time to restart your Mac. Here, we look at enabling Bluetooth, connecting the mouse and restarting your Mac desktop all with just the keyboard.
Scenarios where you would need these steps.
- Accidentally disabled Bluetooth
- The Mac has lost connection to its mouse and/or keyboard after waking up from sleep
- You are sure your mouse is charged but it still won’t connect or reconnect
- Enabling Bluetooth did not help reconnecting the mouse
How to Re-enable Bluetooth to Get My Mouse or Trackpad Back
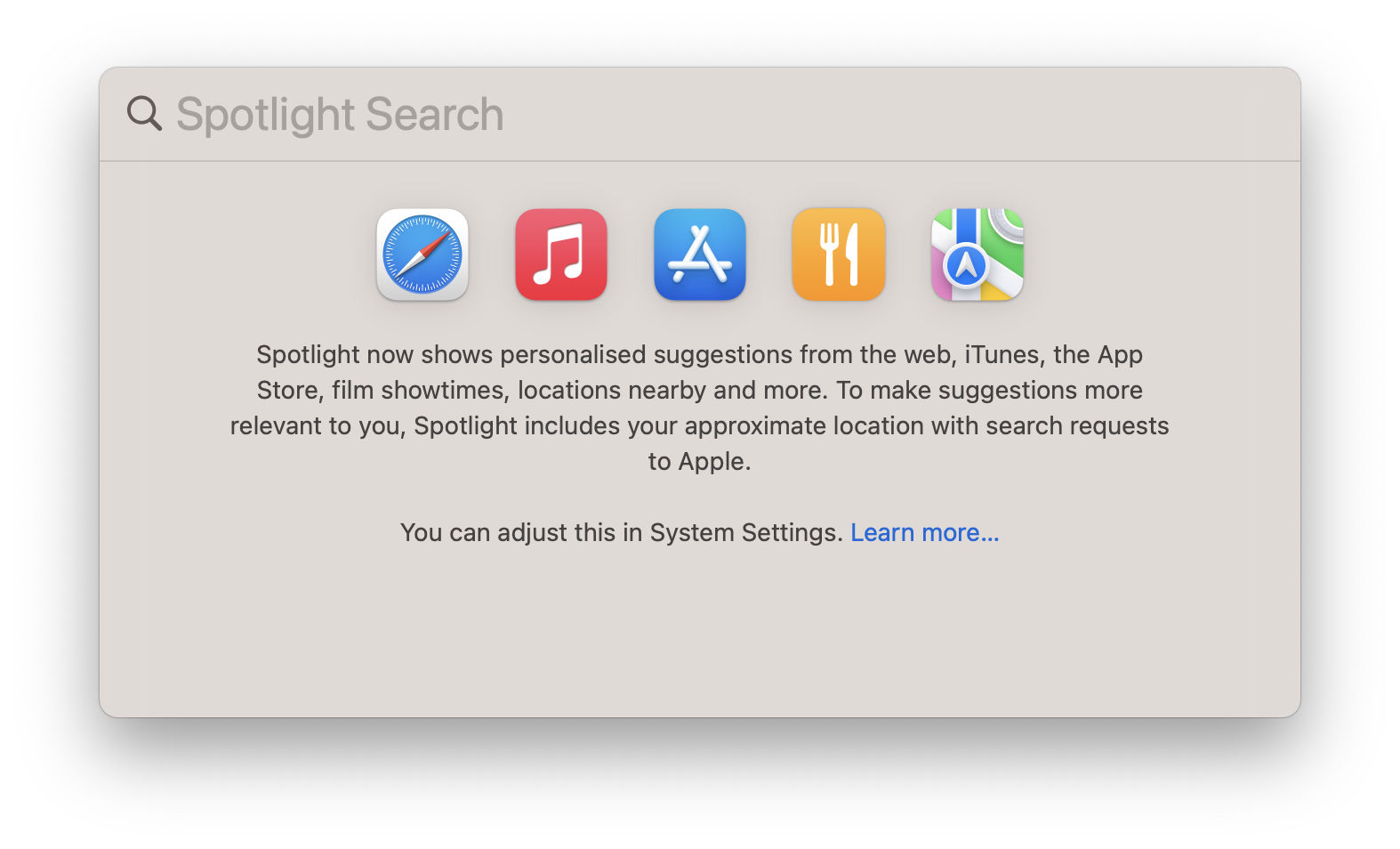
- Use the CMD+Space shortcut key to open the Spotlight search.
- Type Bluetooth File Exchange and scroll down to shortcut and hit enter to open.
- A document screen will open, hit return again to “send“.
- The next screen will present Bluetooth devices
- Use the cursor keys to move down and hit return to connect to your mouse.
You may be tempted to just go with Bluetooth under Settings as it is presented as a search result when you type Bluetooth but this doesn’t allow you to scroll to and connect the mouse using just the keyboard.
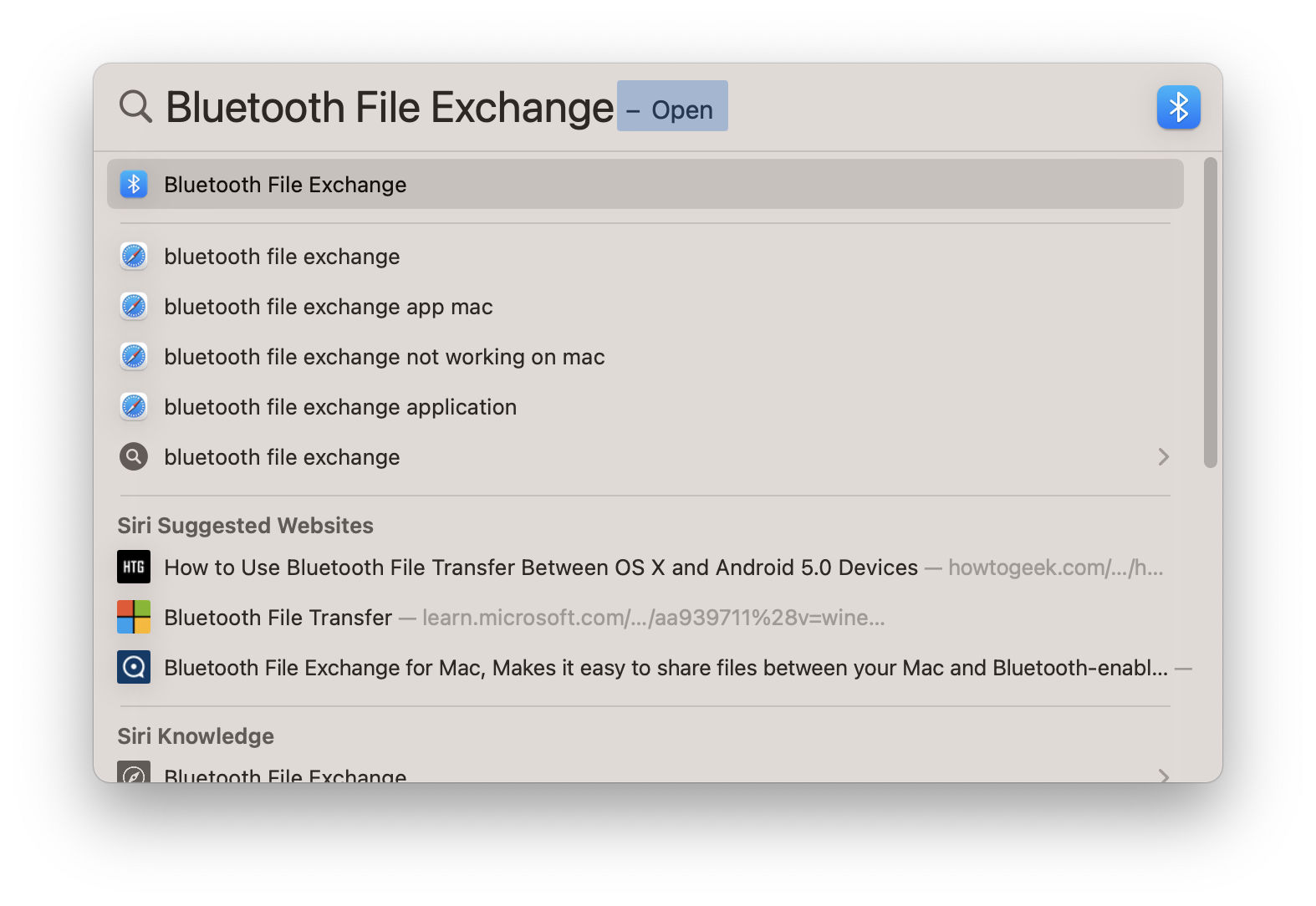
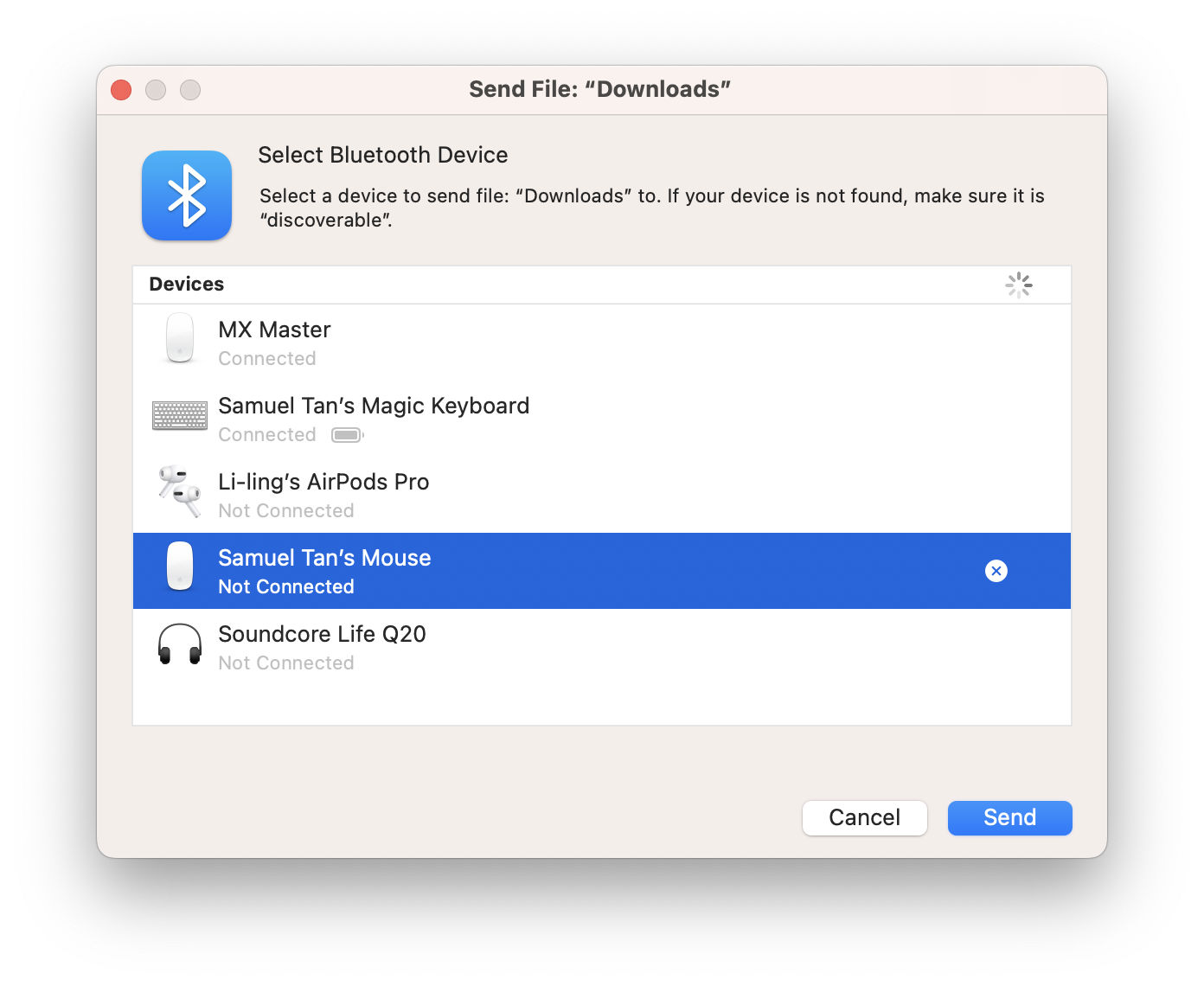
If that doesn’t work, check that your mouse is switched on and charged. If it still doesn’t connect to the Mac then it is time to consider a reboot.
Command (Cmd ⌘) – Control (⌃) – Media Eject/Power Button
While you can force shutdown by holding down the power button until the screen goes off and the pushing it briefly again to turn it back on, we don’t recommend this. It is better to close or quit all the apps on the desktop and shutdown properly to avoid any errors. The key combinations above are like CTRL-ALT-DEL on PCs. It closes all apps on the Mac desktop. If there are any open documents, it will give you the chance to save them. It will then proceed to restart the MacOS. This shortcut is useful for when your mouse loses connection to the desktop and you couldn’t get it to reconnect.
Another option would be the force shutdown without the option to save any of your open documents. This is similar to power cycling we mentioned at the beginning using the power button alone. Use the Command – Control – Power button function. For this option, you will not be prompted to save your documents so you have been warned.
9 times out of 10, once rebooted, both mouse and keyboard will work again. If your mouse is still missing or won’t connect, consider checking the condition of the mouse. Will it charge and will it connect to another Mac like on your MacBook Air or Pro.
Connect Your Apple Mouse As If To Charge
Lastly, if you have an Apple Mouse or Track Pad, connect it using the USB to lightning cable as if to charge. Give it a few seconds. MacOS will then pick up the device via Bluetooth. If it is an Apple Mouse, it would be impossible to use it connected. Disconnect and using it as normal.